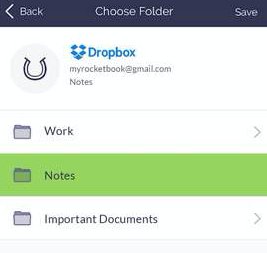
Integrating Dropbox with Your Rocketbook App
Share
Dropbox is a great way for teams to stay organized and have their files sorted into neat folders. Integrate your Dropbox account with your Rocketbook app and your notes will scan directly into your preferred folder - just like that! Follow the step-by-step setup process outlined below to set-up Dropbox as one of your app Destinations.
Step 1: Choose Dropbox As A Destination
Open your Rocketbook app and select Destinations at the bottom right of the screen. You will see seven symbols appear, these represent your seven destinations that can be set up. Select one of the symbols and tap on Change Destination to see the list of integrations you can connect to.. Select Dropbox to begin setting up this integration with your preferred email address.


Step 2: Log Into Your Existing Dropbox Account
Now you’ll be prompted to add the username and password of your Dropbox account. After you’ve signed into Dropbox, you will see a popup asking for your permission to connect the Rocketbook app to Dropbox. Select Allow to continue setup.

Step 3: Select Your Dropbox Folder
Once you’re connected to your preferred Dropbox account, a new screen will appear that shows the existing folders. Select the existing folder you’d like to set as a destination. Once your folder is selected, you’ll see its name appear under your email address at the top of the screen. At this time, tap Save at the top right corner.


Step 4: Consider Destination Settings
Congrats, your Dropbox Destination is now set up! To get the most out of this destination, explore your Destination Settings. Here you can decide if you want your scans to be PDFs or JPGs, if you’d like to bundle your scans, and if you want to set up Auto-Sending.

If you have any additional questions about setting up OneDrive with your Rocketbook app, please send us a note at feedback@getrocketbook.com.
